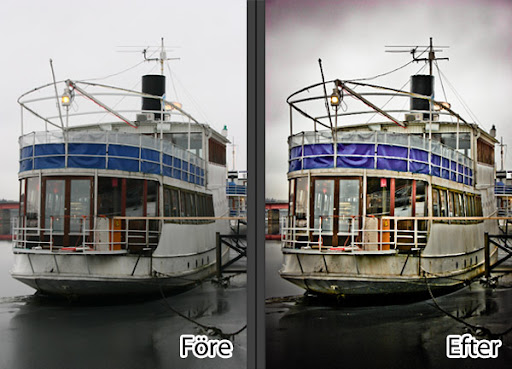
Här kommer en liten guide till hur man gör den effekt som jag hade på bilderna i mitt galleri.
1. Det du ska börja med är förstås att välja ut en bild. Det passar inte på alla sorters bilder men prova på lite bilder så ser du vad som blir bra, ett tips är byggnader och dramatiska himlar :P
2. Öppna bilden i Photoshop Lightroom eller Camera RAW. Det spelar ingen roll, jag gjorde det i Lightroom.
3. Det är tre reglage som du dirkekt ska dra upp till 100%: recovery, fill light och clarity.
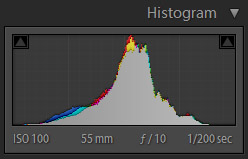 4. Sen ska du justera exposure så att bilden blir lagom ljus. Histogrammet kan vara till hjlälp och
4. Sen ska du justera exposure så att bilden blir lagom ljus. Histogrammet kan vara till hjlälp och  där ska det var jämnvikt så att det är högst på mitten. Ungefär som på bilden.
där ska det var jämnvikt så att det är högst på mitten. Ungefär som på bilden.5. Nu kan du dra vibrance nästan hela eller hela vägen upp till 100% och för att kompensera de överdrivna färgerna som blev så får du dra saturation mot minus. Det är en smaksak men mellan -90% och -60% brukar vara bra.
Så här såg mina inställningar ut för en bild: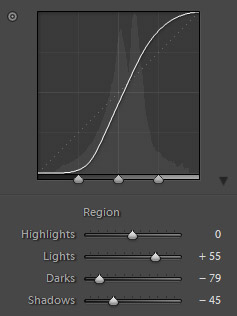 6. Nu ser bilden väldigt tråkig och kontrastlös ut och det ska vi genast fixa till med kurvorna. I CameraRaw så ligger de på en annan flik och på Lightroom så är det bara att scrolla ner lite.
6. Nu ser bilden väldigt tråkig och kontrastlös ut och det ska vi genast fixa till med kurvorna. I CameraRaw så ligger de på en annan flik och på Lightroom så är det bara att scrolla ner lite.
Hur mycket man ska öka kontrasten är väldigt individuellt för varje bild och också för vad man tycker passar. Det här var inställningarna jag hade på en bild så du kan ju justera kurvan så att den ser ut ungefär som på bilden ovan och sen fixa till det som du vill ha det (den här bilden behövde ganska mycket kontrast).
7. Nu är det nästan klart och det enda som återstår är att du kan justera färgerna lite extra om du vill. Vitbalansen fixar du med vitbalans-verktyget och om du fill vrida till färgerna lite så kan du dra lite i spakarna på HSL-skalan och se vad som händer. På några bilder var en viss färg lite för framträdande. T.ex. så lyste gräset lite för mycket på en bild och då justerade jag mättnaden bara för grön med HSL-reglagen.
Testa det här på några av dina egna bilder och om det är några fråga så skriv de i kommentarerna :)
Lycka till!
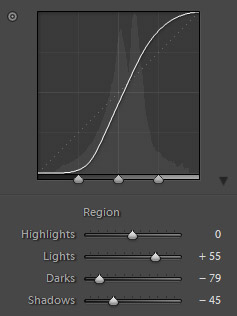 6. Nu ser bilden väldigt tråkig och kontrastlös ut och det ska vi genast fixa till med kurvorna. I CameraRaw så ligger de på en annan flik och på Lightroom så är det bara att scrolla ner lite.
6. Nu ser bilden väldigt tråkig och kontrastlös ut och det ska vi genast fixa till med kurvorna. I CameraRaw så ligger de på en annan flik och på Lightroom så är det bara att scrolla ner lite.Hur mycket man ska öka kontrasten är väldigt individuellt för varje bild och också för vad man tycker passar. Det här var inställningarna jag hade på en bild så du kan ju justera kurvan så att den ser ut ungefär som på bilden ovan och sen fixa till det som du vill ha det (den här bilden behövde ganska mycket kontrast).
7. Nu är det nästan klart och det enda som återstår är att du kan justera färgerna lite extra om du vill. Vitbalansen fixar du med vitbalans-verktyget och om du fill vrida till färgerna lite så kan du dra lite i spakarna på HSL-skalan och se vad som händer. På några bilder var en viss färg lite för framträdande. T.ex. så lyste gräset lite för mycket på en bild och då justerade jag mättnaden bara för grön med HSL-reglagen.
Testa det här på några av dina egna bilder och om det är några fråga så skriv de i kommentarerna :)
Lycka till!


5 kommentarer:
Spännande, ska prova lite på mina bilder =). Det blir väldigt spännande effekter.
cool du gjorde bilden :)
coolt cooolt cooooolt!! Jag blir jättesugen att prova själv! wow wow wow. Detta ditt senaste webbgalleri är min favorit!! Jag gillar mest leana dam och de på sista raden, det blåvita huset och båten och de röda bodarna. De blev lite så som vi pratade om att de ser dataanimerade ut.
:D
det är bara att du provar och du kan gärna skicka till mig om det blir ngt snyggt!
Bilderna blandas varje gång så nedersta raden är inte samma men jag tror att jag fattar vilka bilder du menar:P
Hej! Jag kom in på din blogg av en ren slump via Moderskeppet och tackar varmt för tipset om fejk-HDR! Nu har jag åstadkommit ett par mästerverk!
Skicka en kommentar